Introduction
When you go to the DMV to get a driver’s license or state ID, the issuers encode a plethora of information within the magnetic stripe or 2D barcode on the back of the ID.
This information includes:
- Last Name
- First Name
- Middle Name
- Address1
- Address2
- City
- State
- Zip Code
- Birthdate
- Driver's License Number
- License Expiration Date
- Sex
- Height
- Weight
- Hair Color
- Eye Color
By utilizing VeriScan and a Magnetic Stripe/Barcode reader, you can capture, display, and save this information with an easy-to-use, streamlined interface.
System Requirements
Windows 7 or later with .NET framework (free download) RAM: 4GB or higher (8GB strongly recommended)
Installing VeriScan
- Visit http://idscan.net/support/downloadsmanuals/
- Download VeriScan Desktop software
- Follow the prompts until installation is completed
- Restart your PC if necessary
Basic Functionality
Just slide an ID through the reader and the program will decode information and display the owner's name, ID number, scan time, address, age in full years (optional) and gender. You then will be able to type in a phone number, an e-mail address and comments as well as select visit type and assign an ID profile to a group (using the drop down menu located in the right portion of the screen). This information will be displayed for as many seconds as is designated in the Options/Hide Results menu. It will then be replaced with Ready. Information regarding the last 100 scanned IDs will still be available at the bottom of the program window.
When Ready is displayed at the bottom left corner of the screen, the program is ready to process the next DL/ID. If after sliding an ID you see the note: “ID Card cannot be read”, try the following:
- Slide the card again.
- Check the magnetic stripe. If it appears damaged, enter the data manually (using the Add Record Manually button on the main screen) or use the 2D Barcode (where available).
Scanner Setup
VeriScan supports different types of devices, such as scanners by E-Seek and Gemalto (3M).
Drivers for our supported scanners can be found on our website here: https://idscan.net/support/driversfirmware/.
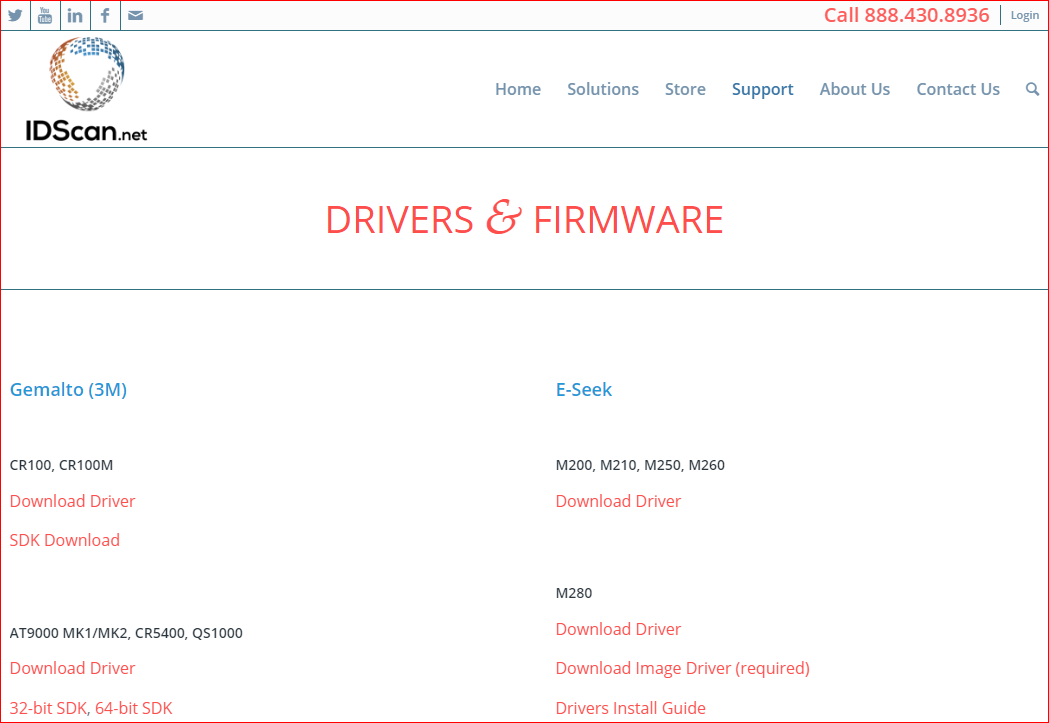
E-Seek
- Plug scanner into any available USB port
- Download driver: https://idscan.net/support/driversfirmware/
- Right-click the file CDM vX.XX.XX WHQL Certified and Run as administrator
- Follow prompts to install the driver
- Restart VeriScan
- Select the Scanners/Images tab from the top menu and use the drop down box on the left to select your device (USB Serial Port w/ COM#)
Please note that E-Seek devices as well as magnetic readers with USB cables are considered “Serial Devices”, and thus need to be configured accordingly. You can only use one scanning device at a time. If you are not sure which COM port to select for your reader, simply refer to Device Manager via the Hardware and Sound tab in Control Panel*. Once in Device Manager, use the drop down under Ports (COM & LPT).
*If running Windows 10, Control Panel can be accessed by using the Search feature (Windows Key + S), or by right-clicking the Start button.
Look at the "Drop down boxes for select of device" for details
Gemalto (3M)
- Plug scanner into any available USB port
- Download driver: https://idscan.net/support/driversfirmware/
- Run install file and follow prompts to install the driver
- Restart VeriScan
Look at the "Page Reader Settings" for details
A Product of IDScan.net